Os membros mais ativos da semana
| Nenhum usuário |
Últimos assuntos
Aprendendo a desenhar/editar seu avatar/fã char com Paint.Net e PhotoScape Part 3
3 participantes
Página 1 de 1
 Aprendendo a desenhar/editar seu avatar/fã char com Paint.Net e PhotoScape Part 3
Aprendendo a desenhar/editar seu avatar/fã char com Paint.Net e PhotoScape Part 3
Seguindo a sequencia, seu desenho deve estar mais ou menos assim:

6º passo: salvando e colocando efeitos
Se você quiser pintar o fundo, fica a sua parte. Agora vamos salvar.
Para salvar é o mesmo procedimento padrão, se não fosse por essa pequena janela, que depende do formato a se salvar:
Lembrete: só por via das duvidas, quando salvar, NUNCA feche imediatamente o programa, espere pelo menos sempre alguns segundos.
Pergunta: Se ja fiz meu desenho, pintei e sombreei, para que serve o outro programa?
Resposta: para colocar os efeitos, oras!
Agora feche o Paint.Net e abra o PhotoScape.
Ao abrir aparecera esta tela:

Coloque em "Editor" para poder editar a imagemóbvio:

Após clicar aparecera esta tela:

Do lado esquerdo temos dois quadros. O de cima é para procurar a pasta onde esta seu desenho, e o de baixo é todas as imagens contidas na pasta.

Procure seu desenho. Para abrir é só clicar em cima do desenho:
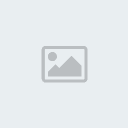
Não existe muito o que falar desse programa, então explicarei mais suas funções básicas para que você possa usa-lo. O que eu não explicar é porque pode ser descoberto sozinho, pois é fácil.
Antes de começar a falar, é bom lembrar que o programa segue as teclas de atalho padrão, como Ctrl+Z (voltar) e Ctrl+S (salvar).
Vamos então começar pela opção 'avivar'.

Clicando nesse botão aparecera uma janela com seu desenho:

Conforme o que você for mudando vai modificando seu desenho ao lado.
Nessa janela temos varias opções. A primeira é "Tipo".

Aqui vamos encontrar o modo normal, modo obscurecido e modo brilho. Cada uma é para deixar mais intenso o que seu nome já diz.
As barras: Nível, contraste e desfoque basta dar uma mexida nelas para saber para que servem.
Mais abaixo temos um botão escrito "Padrão", se clicar nele vai aparecer 'baixo' 'intermediário(padrão)' e 'alto'.

Essa opção seria para ajustar automaticamente a intensidade do Tipo escolhido.
Mais abaixo ainda temos o botão "Defina a área para avivar", essa opção é só se você quiser aplicar as opções em uma só área.

Após escolher suas opções clique em "OK", ou, se não quiser nenhuma em "Cancelar".
A próxima opção que iremos ver é "Afina".
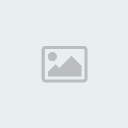
Aparecera essa janela:

Como sempre no programa você encontra o botão "Padrão", sempre com as mesmas opções caso não queira mexer com as barrinhas. Arrume tudo e coloque em Ok para salvar suas modificações, ou em cancelar caso não queire nenhuma.
Agora vamos para a opção "Brilho, Cor":

Clique em cima e aparecera uma janela:

Nela nos deparamos com varias opções, as principais são "aprofundar", "Brilho" e "Escurecer" na parte superior.
Mecha nelas um pouco para ver suas funções.
Um pouco abaixo temos a opção "Aplique tons cinzentos", essa opção serve para deixar seu desenho mais "cinza".
Do lado temos mais 3 opções: "Inicializar", "Config. Carga" e "Config. Salvar".

Sinceramente, nunca mexi nisso, então recomendo que também não mexa.
Como sempre: Salvar em 'ok', não salvar 'Cancelar'.
Agora vamos para a opção com mais opções: "Filtro"

Quando se clica aparece algumas opções:

Nessas opções vamos primeiro ao "Efeito Filme", que, como o próprio nome já diz, é para colocar efeito de filme.
Indo a próxima opção, temos "Vinheta".

De #1 ao #10 temos diferentes tipos de Vinheta, se não sabe o que é isso, clique em cima de algum para descobrir e depois volte com os botões Ctrl+Z. Se clicarmos na primeira opção "Vinheta" aparecera uma janela, onde novamente você poderá visualizar o que esta fazendo antes colocar.

Agora temos a opção "Região (fora de foco)".

Bem, acho que mostrando as imagens nem preciso falar nada...

Após clicar aparecerá uma janela:

Essa opção serve para colocar "Brilho" em seu desenho. Para entender melhor vou mostrar esses imagens de exemplos:
A barra 'numero' é o tamanho do brilho, conforme você mais aumenta o numero, mais vai se modificando.
A barra 'Comprimento' é para obviamente mudar o comprimento do brilho, deixando mais comprido.
A barra 'Espessura', quanto maior for, menos centralizado sera o brilho, e vice-versa.
E por último temos a barra 'Opacidade', bem, isso é transparência do brilho, quanto mais baixo o numero, mais transparente sera.
Em cima temos seu desenho, com uma marcação. Essa marcação é onde vai ficar o brilho.
Do lado temos o botão "Nova forma", em baixo uma caixa de cor branca e mais embaixo a opção "negativo".
O botão "Nova forma" já é o que diz: cria uma nova forma para o brilho.
A caixa de cor serve para selecionar a cor que ficara nas 'pontas' de seu brilho. O padrão é branco.
A opção 'negativo', bem, ative ela e veja o que acontece.
O restante das opções são faceis, todas vão seguindo o mesmo padrão.
Lembrete: você pode colocar qualquer opção do programa quantas vezes quiser, porem se quiser tirar algum efeito vai ter que voltar a opção.
Dica:
Cabelo
Se você quiser fazer um efeito de 'brilho de cabelo' (também pode ser usado para outros tipos de brilho), vá na opção "Tools".

Coloque "Effect Brush" e selecione "Brilho".
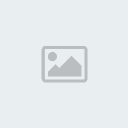
Agora é só passar onde você quer o brilho, que, automaticamente vai se modificando.

Agora que você já terminou tudo, volte em inicio e clique no botão salvar. Lembre-se, a não ser que você coloque em 'Salvar como', vai ser salvo tudo por cima de seu desenho original + o programa vai fazer uma pasta, onde esta seu desenho, com o seu desenho antes de você começar a edita-lo.
E é isso, espero que tenho gostado e principalmente Entendido o tutorial.
Caso queiram ver meu desenho terminado como ficou:

6º passo: salvando e colocando efeitos
Se você quiser pintar o fundo, fica a sua parte. Agora vamos salvar.
Para salvar é o mesmo procedimento padrão, se não fosse por essa pequena janela, que depende do formato a se salvar:
- Spoiler:
Lembrete: só por via das duvidas, quando salvar, NUNCA feche imediatamente o programa, espere pelo menos sempre alguns segundos.
Pergunta: Se ja fiz meu desenho, pintei e sombreei, para que serve o outro programa?
Resposta: para colocar os efeitos, oras!
Agora feche o Paint.Net e abra o PhotoScape.
Ao abrir aparecera esta tela:

Coloque em "Editor" para poder editar a imagem

Após clicar aparecera esta tela:

Do lado esquerdo temos dois quadros. O de cima é para procurar a pasta onde esta seu desenho, e o de baixo é todas as imagens contidas na pasta.

Procure seu desenho. Para abrir é só clicar em cima do desenho:
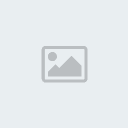
Não existe muito o que falar desse programa, então explicarei mais suas funções básicas para que você possa usa-lo. O que eu não explicar é porque pode ser descoberto sozinho, pois é fácil.
Antes de começar a falar, é bom lembrar que o programa segue as teclas de atalho padrão, como Ctrl+Z (voltar) e Ctrl+S (salvar).
Vamos então começar pela opção 'avivar'.

Clicando nesse botão aparecera uma janela com seu desenho:

Conforme o que você for mudando vai modificando seu desenho ao lado.
Nessa janela temos varias opções. A primeira é "Tipo".

Aqui vamos encontrar o modo normal, modo obscurecido e modo brilho. Cada uma é para deixar mais intenso o que seu nome já diz.
As barras: Nível, contraste e desfoque basta dar uma mexida nelas para saber para que servem.
Mais abaixo temos um botão escrito "Padrão", se clicar nele vai aparecer 'baixo' 'intermediário(padrão)' e 'alto'.

Essa opção seria para ajustar automaticamente a intensidade do Tipo escolhido.
Mais abaixo ainda temos o botão "Defina a área para avivar", essa opção é só se você quiser aplicar as opções em uma só área.

Após escolher suas opções clique em "OK", ou, se não quiser nenhuma em "Cancelar".
A próxima opção que iremos ver é "Afina".
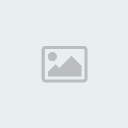
Aparecera essa janela:

Como sempre no programa você encontra o botão "Padrão", sempre com as mesmas opções caso não queira mexer com as barrinhas. Arrume tudo e coloque em Ok para salvar suas modificações, ou em cancelar caso não queire nenhuma.
Agora vamos para a opção "Brilho, Cor":

Clique em cima e aparecera uma janela:

Nela nos deparamos com varias opções, as principais são "aprofundar", "Brilho" e "Escurecer" na parte superior.
Mecha nelas um pouco para ver suas funções.
Um pouco abaixo temos a opção "Aplique tons cinzentos", essa opção serve para deixar seu desenho mais "cinza".
Do lado temos mais 3 opções: "Inicializar", "Config. Carga" e "Config. Salvar".

Sinceramente, nunca mexi nisso, então recomendo que também não mexa.
Como sempre: Salvar em 'ok', não salvar 'Cancelar'.
Agora vamos para a opção com mais opções: "Filtro"

Quando se clica aparece algumas opções:

Nessas opções vamos primeiro ao "Efeito Filme", que, como o próprio nome já diz, é para colocar efeito de filme.
- Spoiler:
Indo a próxima opção, temos "Vinheta".

De #1 ao #10 temos diferentes tipos de Vinheta, se não sabe o que é isso, clique em cima de algum para descobrir e depois volte com os botões Ctrl+Z. Se clicarmos na primeira opção "Vinheta" aparecera uma janela, onde novamente você poderá visualizar o que esta fazendo antes colocar.
- Spoiler:

Agora temos a opção "Região (fora de foco)".

Bem, acho que mostrando as imagens nem preciso falar nada...
- Spoiler:

Após clicar aparecerá uma janela:

Essa opção serve para colocar "Brilho" em seu desenho. Para entender melhor vou mostrar esses imagens de exemplos:
- Spoiler:
A barra 'numero' é o tamanho do brilho, conforme você mais aumenta o numero, mais vai se modificando.
A barra 'Comprimento' é para
A barra 'Espessura', quanto maior for, menos centralizado sera o brilho, e vice-versa.
E por último temos a barra 'Opacidade', bem, isso é transparência do brilho, quanto mais baixo o numero, mais transparente sera.
Em cima temos seu desenho, com uma marcação. Essa marcação é onde vai ficar o brilho.
Do lado temos o botão "Nova forma", em baixo uma caixa de cor branca e mais embaixo a opção "negativo".
O botão "Nova forma" já é o que diz: cria uma nova forma para o brilho.
A caixa de cor serve para selecionar a cor que ficara nas 'pontas' de seu brilho. O padrão é branco.
A opção 'negativo', bem, ative ela e veja o que acontece.
O restante das opções são faceis, todas vão seguindo o mesmo padrão.
Lembrete: você pode colocar qualquer opção do programa quantas vezes quiser, porem se quiser tirar algum efeito vai ter que voltar a opção.
Dica:
Cabelo
Se você quiser fazer um efeito de 'brilho de cabelo' (também pode ser usado para outros tipos de brilho), vá na opção "Tools".

Coloque "Effect Brush" e selecione "Brilho".
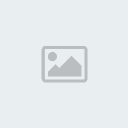
Agora é só passar onde você quer o brilho, que, automaticamente vai se modificando.

Agora que você já terminou tudo, volte em inicio e clique no botão salvar. Lembre-se, a não ser que você coloque em 'Salvar como', vai ser salvo tudo por cima de seu desenho original + o programa vai fazer uma pasta, onde esta seu desenho, com o seu desenho antes de você começar a edita-lo.
E é isso, espero que tenho gostado e principalmente Entendido o tutorial.
Caso queiram ver meu desenho terminado como ficou:
- Spoiler:

Emily Cat- Mensagens : 124
Data de inscrição : 04/07/2012
Idade : 28
Localização : (Segredo)
 Re: Aprendendo a desenhar/editar seu avatar/fã char com Paint.Net e PhotoScape Part 3
Re: Aprendendo a desenhar/editar seu avatar/fã char com Paint.Net e PhotoScape Part 3
NOSSA OTIMO TUTORIAL ESTA MUITO BEM FEITO!
 Re: Aprendendo a desenhar/editar seu avatar/fã char com Paint.Net e PhotoScape Part 3
Re: Aprendendo a desenhar/editar seu avatar/fã char com Paint.Net e PhotoScape Part 3
Obrigada 
realmente deu trabalho escrever esses 3 tópicos explicando...
se for ver leva mais tempo para ler do que para editar o desenho.
realmente deu trabalho escrever esses 3 tópicos explicando...
se for ver leva mais tempo para ler do que para editar o desenho.

Emily Cat- Mensagens : 124
Data de inscrição : 04/07/2012
Idade : 28
Localização : (Segredo)
 Re: Aprendendo a desenhar/editar seu avatar/fã char com Paint.Net e PhotoScape Part 3
Re: Aprendendo a desenhar/editar seu avatar/fã char com Paint.Net e PhotoScape Part 3
parabéns o tutorial ta bem explicado

marcos the hawk- Mensagens : 126
Data de inscrição : 10/02/2012
Idade : 26
Localização : EGGMAN LAND
 Tópicos semelhantes
Tópicos semelhantes» Aprendendo a desenhar/editar seu avatar/fã char com Paint.Net e PhotoScape Part 2
» Aprendendo a desenhar/editar seu avatar/fã char com Paint.Net e PhotoScape Part 1
» Aula 4 - Aprendendo X e Y
» DESENHO MEU NO PAINT
» sonic paint
» Aprendendo a desenhar/editar seu avatar/fã char com Paint.Net e PhotoScape Part 1
» Aula 4 - Aprendendo X e Y
» DESENHO MEU NO PAINT
» sonic paint
Página 1 de 1
Permissões neste sub-fórum
Não podes responder a tópicos



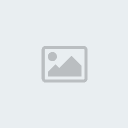














» Ultimate crossover heroes demo avalible!!!
» Aula 2 - Conhecendo os recursos
» novo jogo??
» Aula 1 - Interface do Game Maker
» tutorial de pause com room
» alguns sprites meus
» Alguns negócios
» logo do revivendo o sugm